All Resources
Want to learn more about testinvite
We need to create a task in order to administer a test to our test-takers. Tasks acts like a classroom where you can gather and supervise the test-takers. We can start creating a task by clicking the the red button with plus.
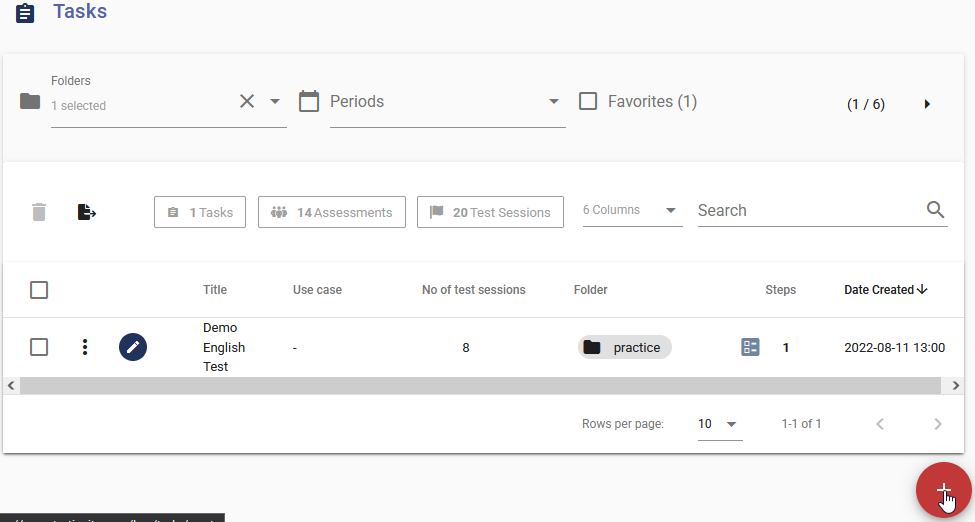
Now we will create a task step by step. After selecting a task type and credit a plan, we can name our task and select the purpose of the task. At the final step we can select the tests we want to include in the task we are creating.
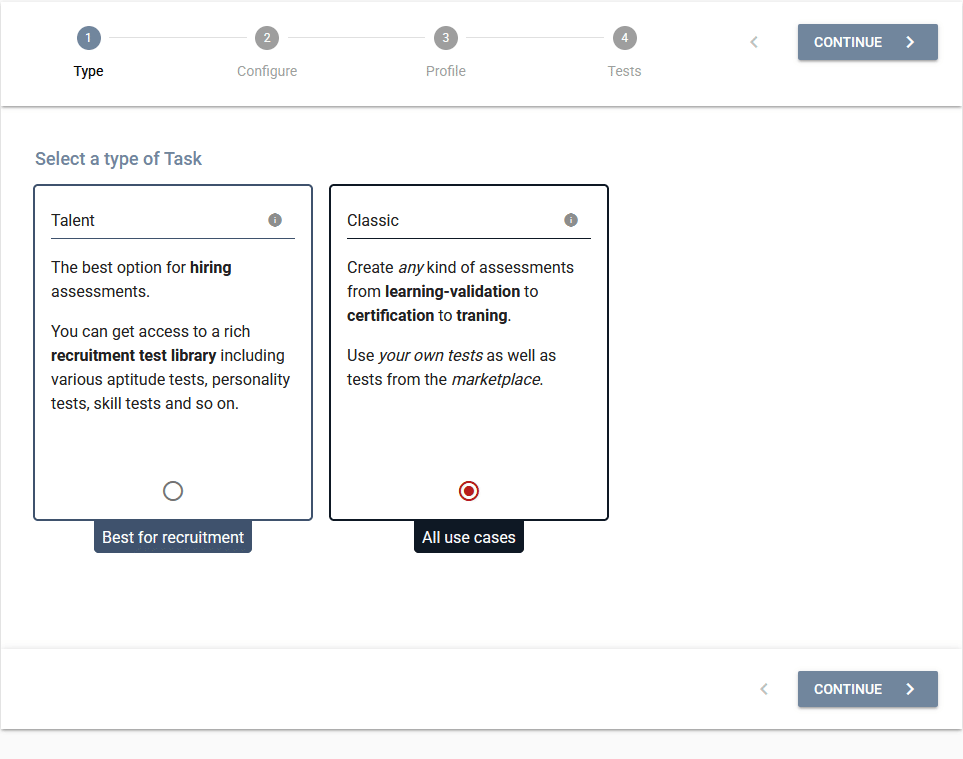
We have created a task and now we can proceed with customization and security options with the created task.
We use cookies to improve your experience on our website and the performance of our marketing activities. for more info please visit: Privacy policy