How Can We Help?
Page Editor

To edit the contents of the pages we created in the Exam Creation Editor, click on the ![]() icon at the top of the page.
icon at the top of the page.

With the Page Editor:
- You can add questions and content to the page
- Organize the order of questions and contents
- Determine the Points of the questions
- Choose the questions has are Required to be answered
- By selecting preview, you can see how the page is displayed to the user.
Page Creation
Click on the ![]() icon in the bottom right corner of the page and scroll through the drop-down menu making your selection
icon in the bottom right corner of the page and scroll through the drop-down menu making your selection

When adding questions to the page, you can take advantage of the questions in your Question Bank or create new questions within the page. New questions created within the page are not saved in the question bank.
Adding Content
Click + Content from the drop-down menu. When creating content with the Rich Content Editor, you can add Formatted Text, Images, Audio and Video Recording, and upload Files.
Adding New Questions
You can add a new questions that was not previously created in the Question Bank. The new question will be created according to chosen the Question Type. The created question will not be saved to the Question Bank.
Types of Questions:
- Multiple Choice Question
- Matching Question
- Open-Ended Questions
Exporting Questions
Exports multiple questions to the page at once. For information: see the Exporting Questions page.
Adding Content Groups
You can add previously created Content Groups to the page at once, by clicking on Explore Content Groups. Visit the Content Groups page for more information.
Adding Questions from the Question Bank
Allows you to add any questions to your page by opening the Browse Question Bank window.
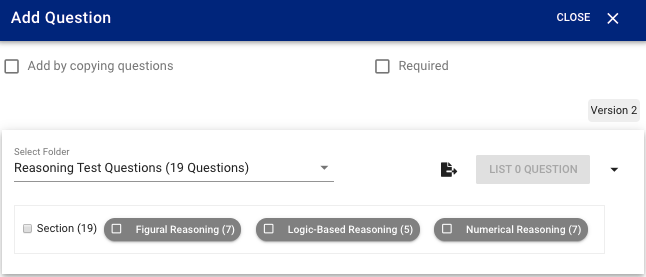
If you select Add by copying questions while adding questions from the Question Bank:
- A copy of the question in the Question Bank is transferred to your page. In this case, the relationship between the question you added to the page and the question in the question bank will be deleted, and the copied questions you added to the exam will not be affected by the updates you do in the question bank.
- If it is not selected, only a reference to the question in the question bank is added to your page. In this case, if you update the question in the question bank in the future, the questions on the exam page will also be automatically updated. The only exception to this update is the Points and Categories belonging to the question. The Points and Categories (also known as dimensions) of the question attached to the page are not automatically updated. However, you can edit the point and dimension of the relevant exam questions in the Page Editor.
Random Question Selector
The Random Question Selector allows you to randomly select the number of questions you want, from a pool of questions that you will create from the Question Bank. This selection is repeated in each test; this way each user faces different questions.

- 1st Step: Create a Question Pool: click “Select Questions” to select and add any questions from your Question Bank. The Selected Questions tab shows the Questions In The Question Pool.
- 2nd Step: Determine how many questions you want to be randomly selected from this Question Pool.

Advanced Settings
Keep Points and Dimensions as are
- If selected, the Points And Dimensions of the questions are added to the exam as their default values in the question bank.
- If not selected, the system asks you to specify Points And Dimensions for all questions. In this case, the point and dimensions of all questions are guaranteed to be the same.
Keep Folders and Tags as are
- If selected, the folder and tag values for the questions remain the same.
- If it is not selected, the system asks you to specify valid folders and tags for all questions.
- Note: the folder and tag values of the questions only affect reporting.
Shuffling Order
If Shuffle Questions is selected in the Page Settings window, the order of the questions and contents on the relevant page is shuffled for each exam. However, if you want to fix the order of a question or content, select the Fixed option at the level of the question or content on the page. This way, only the order of questions and contents that are not marked as Fixed will be shuffled. For example, on the following page, the first question of the page remains the same; the second and third questions are shuffled in each exam.
