How Can We Help?
-
Guides
-
Solutions
-
- Articles coming soon
-
- Step-by-step starting process of an exam in fullscreen mode, which requires photo shooting and screenshot as a surveillance method and accessed with an invitation code.
- Step-by-step starting process of an exam in fullscreen mode, which requires video recording as a surveillance method and accessed with an invitation code.
- Step-by-step starting process of an exam accessed with one credential
-
-
Features
-
- Exam Editor Features Overview
- Sections and Pages
- Questionnaire Content
- Audio & Video in Exam
- Adding Questions to the Exam
- Adding Question to the Exam from Question Bank
- Import Questions into Exam
- Random Question Selection
- Mandatory Questions
- Weighted Exam Question
- Time Limits
- Navigation
- Sorting and Shuffling
- Exam Preview
-
- Exam Process Management Overview
- "Welcome" Screen
- Exam Scheduling
- Accessibility
- Authentication for Exam Protection
- Exam Password/Code
- Registration Form
- Exam Fee & Payment
- Fullscreen Lockdown Browser
- Exam Proctoring
- Multi-stage Exam
- Date & Time Restrictions
- Repeating Exams
- Professional Exams for Assessments
- Exam Invitation E-mails
- Live Proctoring
- Tasks and Steps
- Show all articles ( 2 ) Collapse Articles
-
FAQ
-
- How to add a Test (step) to a Task
- How to set availability dates for a task and steps (exams) it contains?
- How to create multiple Tickets with Invitation Code and send Email Invitations
- How to create multiple tickets with 1 Credential
- How to embed your test or exam into your website via an iframe?
- How to implement Lockdown Exam Browser and prevent a user from visiting other tabs, windows or apps?
- How Does Screen Capturing, Recording and Taking Screenshots Work in Online Exams?
- If a candidate missed a section of the test, can I ask them to go back to the test and complete it?
- How can I show the test result to a user who has completed the exam?
- How many participants may take an exam simultaneously?
-
- About video records on proctoring?
- How to add Pass/Fail or other grading marks
- How can I show the test result to a user who has completed the exam?
- How can I evaluate manually Input/Open-ended Questions?
- Evaluation of open-ended questions: How to add reviews?
- How to export general results into a CSV file
- How to export detailed results into a CSV file
- How To Export Test Questions & Answers?
- What are the items listed in the Export Manager?
- How to troubleshoot export PDF issues
- How to fix the scores of test questions after the test has been delivered?
Which audio file types can be uploaded into questions?
When preparing a question, an audio file can be added into the question using the rich content editor. In the editor, you can click on the musical note icon ![]() to see the options to add audio files.
to see the options to add audio files.
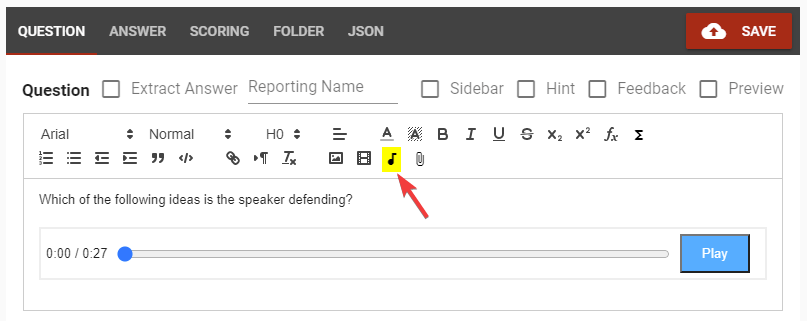
You can click on the UPLOAD tab to use a file from your own device. Clicking on SELECT FILE will let you browse your device.

The file types supported by Test Invite Exam Software include but not limited to:
| Browsers | Supported File Types |
| Chrome | MP3, M4A, WAV, FLAC, OPUS, OGG, ACC* |
| Firefox | MP3, M4A, WAV, FLAC, OPUS, ACC* |
Table of Contents