How Can We Help?
-
Guides
-
Solutions
-
- Articles coming soon
-
- Step-by-step starting process of an exam in fullscreen mode, which requires photo shooting and screenshot as a surveillance method and accessed with an invitation code.
- Step-by-step starting process of an exam in fullscreen mode, which requires video recording as a surveillance method and accessed with an invitation code.
- Step-by-step starting process of an exam accessed with one credential
-
-
Features
-
- Exam Editor Features Overview
- Sections and Pages
- Questionnaire Content
- Audio & Video in Exam
- Adding Questions to the Exam
- Adding Question to the Exam from Question Bank
- Import Questions into Exam
- Random Question Selection
- Mandatory Questions
- Weighted Exam Question
- Time Limits
- Navigation
- Sorting and Shuffling
- Exam Preview
-
- Exam Process Management Overview
- "Welcome" Screen
- Exam Scheduling
- Accessibility
- Authentication for Exam Protection
- Exam Password/Code
- Registration Form
- Exam Fee & Payment
- Fullscreen Lockdown Browser
- Exam Proctoring
- Multi-stage Exam
- Date & Time Restrictions
- Repeating Exams
- Professional Exams for Assessments
- Exam Invitation E-mails
- Live Proctoring
- Tasks and Steps
- Show all articles ( 2 ) Collapse Articles
-
FAQ
-
- How to add a Test (step) to a Task
- How to set availability dates for a task and steps (exams) it contains?
- How to create multiple Tickets with Invitation Code and send Email Invitations
- How to create multiple tickets with 1 Credential
- How to embed your test or exam into your website via an iframe?
- How to implement Lockdown Exam Browser and prevent a user from visiting other tabs, windows or apps?
- How Does Screen Capturing, Recording and Taking Screenshots Work in Online Exams?
- If a candidate missed a section of the test, can I ask them to go back to the test and complete it?
- How can I show the test result to a user who has completed the exam?
- How many participants may take an exam simultaneously?
-
- About video records on proctoring?
- How to add Pass/Fail or other grading marks
- How can I show the test result to a user who has completed the exam?
- How can I evaluate manually Input/Open-ended Questions?
- Evaluation of open-ended questions: How to add reviews?
- How to export general results into a CSV file
- How to export detailed results into a CSV file
- How To Export Test Questions & Answers?
- What are the items listed in the Export Manager?
- How to troubleshoot export PDF issues
- How to fix the scores of test questions after the test has been delivered?
How can I evaluate manually Input/Open-ended Questions?
In order to evaluate Input Questions, Advanced Reporting needs to be enabled before the exams are executed.
1. Go to the Task that contains the Input Questions you want to evaluate.
2. Go to the RESULTS tab and look for the results that have missing evaluations.

3. Click on the REPORT tab of the user you want to evaluate.
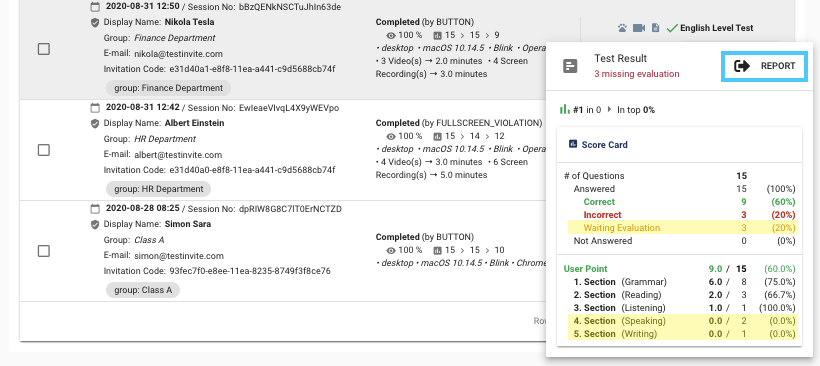
4. Go to the ANSWERS tab.

5. Go to the Pages that have Input Questions waiting to be manually evaluated. Evaluate the inputs and enter a value between -100 and 100.

In this step is possible to add reviews, click here to learn how.
6. Click on UPDATE EVALUATIONS.
7. Now you can check the total score by visiting the SUMMARY tab.

Table of Contents